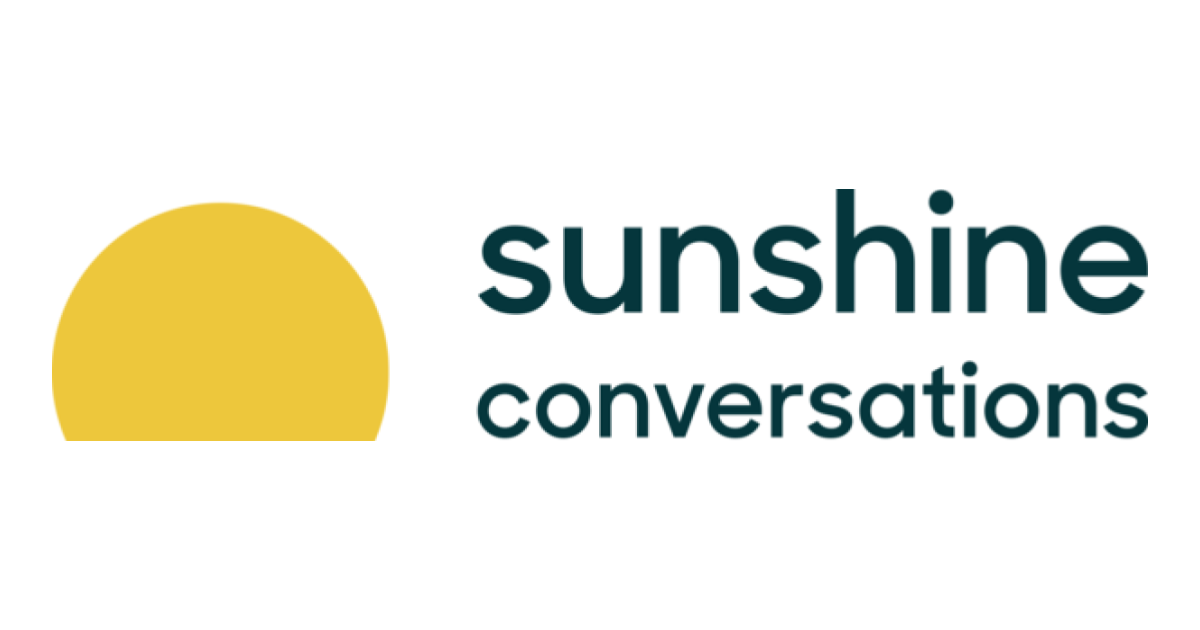
Sunshine Conversationsを使ってソーシャルメッセージを統合し、1ヶ所から返信してみる
昨今、WhatsApp、Apple Business Chat、Facebook Messenger、Twitter、WeChat、Line、SMSなどの様々なメッセージング(チャネル)があり、 これらを使って顧客からの問い合わせを受け付ける企業も増えてきていると思います。 複数のチャネルからのメッセージ別々に管理していると、会話の内容や顧客情報などもバラバラになってしまい、決して良い体験(顧客、エージェントにとって)とは言えないと思います。
こういったことを解決できるツールとしてSunshine ConversationsというSaaS製品があります。 複数のチャネルからメッセージを受け取っていい感じに会話できないか調べる機会があったので、ここで紹介したいと思います。
Sunshine Conversationsとは、ZendeskのSunshine製品ファミリーの1つです。
すべてのチャネルからのメッセージを1つの会話に統合し、どこにいてもインタラクティブなメッセージングエクスペリエンスを構築できます
といったもので、以下のような特徴があります。
- すべてのチャネルからのメッセージをまとめる
- 独自開発のアプリやサービスのメッセージング機能を組み込む(AI,ボットなども)
- 様々な関係者が会話のコンテキストを把握し、必要に応じた連携やフォローアップができる
今回は1例として、以下のような環境を作ってみます。
- LINE, Facebook Messangerからメッセージを送信し、Slackから返信できる

必要なものは以下です。
- LINE Developersのアカウント
- Facebookのアカウント、Facebookページ
- Slackのスペース
- Sunshine Conversationsのアカウント
本記事ではLINE Developers,Facebook,Slackのアカウントはすでに持っているものとします。
Sunshine Conversationsで統合してみる
https://smooch.io/signup/からトライアルを申し込みます。

メアド、会社情報などを入力していき、サインアップ を完了させます。

gmailやyahooのアドレスを使ってアカウントを作成することはできませんでした。会社で使っているメールアドレスが必要とのことです。
ログインした後、APPを作ります。

Create new appのボタンを押して、アプリを作ります。
アプリを作った後、ダッシュボードに作成したアプリが表示されるので、クリックしてOverview画面に遷移します。

今回は、LINE,Facebook Messangerからのメッセージを統合したいので、integrations を作成する必要があります。
Connect integrationsをクリックすると、Integrations Directoryの画面に遷移します。
LINEインテグレーション

Customer Channels の See allをクリックするとLINEが表示されるのでクリックします。

Configureボタンをクリックして、設定画面に遷移します。

設定内容は、

- Name: インテグレーション名
- Channel ID: 連携したいLINEのチャンネルID
- Channel Secret: 連携したいLINEのチャンネルシークレット
- Channel QR Code: LINEチャンネルのQRコードのURL(LINEデベロッパーセンターにアクセスし、チャンネルを選択して、コードを右クリックします。次に、[イメージアドレスのコピー]を選択して、ここに貼り付けます。)
Webhook URLはLINEの設定に必要なので、コピーします。
LINEデベロッパーセンターにアクセスし、統合したいチャンネルのMessaging API設定のWebhook URLにコピーしたURLを設定します。

LINEの設定はこれで完了です。
Facebook Messengerのインテグレーション
続いてFacebook Messenger のインテグレーションを設定します。

ダッシュボードのintegrationsのページで、Messengerを選択します。

Connectボタンを押して設定画面に遷移します。

- STEP1の
Authenticationで、FacebookアカウントとSunCoをリンクします。Facebookページも必要なので、ない場合は作成しましょう。 - STEP2の
Choose a nameにインテグレーション名を入力します。 - STEP3の
Select a Facebook pageでFacebookページを選択します。 - STEP4の
Confirm integrationで接続確認を行います。

接続確認が終わると、上記画像の画面に遷移します。
Messengerの設定はこれで完了です。
メッセージがSunshine Conversationsに届いているか確認する。
LINE,Facebook Messengerを使ってメッセージを送信してみます。
LINEは設定したチャンネルを友達追加して送信、Messengerは設定したFacebookページに送信します。


テストメッセージを送信してみ他あと、Sunshine Conversationsのダッシュボードでログを確認してみます。

設定が正しければ、StatusがAcceptedとなっているログが表示されます。
Business Systems(Slack)を統合
LINEとMessengerからのメッセージを統合することはできましたが、このままだと返信は各チャネルから行わないといけません。 数が増えてくるとオペレーターの人も大変(いろんなサイト、アプリに遷移しないといけない)なので、受け取ったメッセージを一括で受信するためのインテグレーションを設定します。

integrationsのページでSlackを選択し、設定画面に遷移します。

Configureをクリックします。

STEP1でSlackと接続する設定を行います。

統合するワークスペースを選択し、許可します。
接続が完了すると、ワークスペースのgeneralにアプリ統合のメッセージが送信されているはずです。

接続完了後、
- Sunshine Conversationsのリクエストが投稿されるチャネル
- 自動チャネルアーカイブ
- チームが多数のユーザーとやり取りする場合、非アクティブなチャネルを自動的にアーカイブして、物事を整理しておくことができます
- ユーザーの最後のメッセージに応答がない場合は、自動でアーカイブするのではなく、アーカイブリマインダーをチャネルに投稿します
の設定を行います
Slackの設定はこれで完了です。
メッセージ送信から返信の流れまでを確認してみる
Slackとの統合を行ったので、返信もできるようになっているはずです。 早速試してみます。
LINEからメッセージを送ります。

送信メッセージは、 ほげぇー です。

ログにはSunshine ConversationsからSlackへの送信ログが表示されます。

Slackにはメッセージ受信用のチャンネルが作成され、そこにメッセージが届きます。
/sk というコマンドで返信が可能です。
返信時のログは以下のような感じです。

Slack -> Sunshine Conversations -> LINE という流れで返信メッセージが流れていきます。
LINEアプリでもメッセージが受け取れます。

単純なメッセージング統合でしたが、 LINE, Messengerからのメッセージを受け取り、Slackから返信できる環境を構築してみました。
Facebook Messengerも同様の挙動ですので、是非試してみてください。








